Doing some work where I thought Power BI Embedded would make for a good solution. The visuals are appealing and modern, and for customization there is the ability to use D3.js behind the scenes. I was also encouraged to see support in Azure for hosting Power BI reports. There were a few hiccups along the way, so here are some notes for anyone trying to use Power BI Embedded soon.
The Get started with Microsoft Power BI Embedded document is a natural place to go first. A good document, but there are a few key points that are left unsaid, or at least understated.
The first few steps of the document outline how to create a Power BI Embedded Workspace Collection. The screen shot at the end of the section shows the collection in the Azure portal with a workspace included in the collection. However, if you follow the same steps you won’t have a workspace in your collection, you’ll have just an empty collection. This behavior is normal, but when combined with some of the other points I’ll make did add to the confusion.
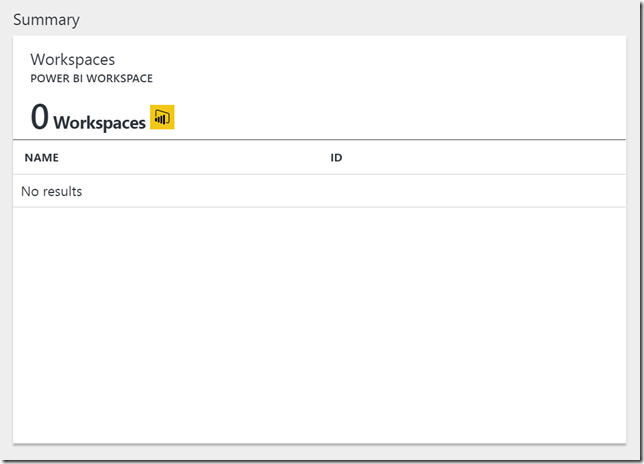
Not mentioned in the portal or the documentation is the fact that the Workspace collection name you provide needs to be unique in the Azure world of collection names. Generally, in the Azure portal, the configuration blades will let you know when a name must be unique (by showing a domain the name will prefix). Power BI Embedded works a bit differently, and when it comes time to invoke APIs with a collection name it will make more sense to think of the name as unique. I’ll caveat this paragraph by saying I am deducing the uniqueness of a collection name based on behavior and API documentation.
After creating a collection you’ll need to create a workspace to host reporting artifacts. There is currently no UI in the portal or PBI desktop tool to create a workspace in Azure, which feels odd. Everything I’ve worked with in the Azure portal has at least a minimal UI for common configuration of a resource, and creating a workspace is a common task.
Currently the only way to create a workspace is to use the HTTP APIs provided by Power BI. For automated software deployments, the API is a must have, but for experimentation it would also be nice to have a more approachable workspace setup to get the feel of how everything works.
There are two sets of APIs to know about. There are the Power BI REST Operations, and the Power BI Resource Provider APIs. You can think of the resource provider APIs as the usual Azure resource provider APIs that would attached to any type of resource in Azure – virtual machines, app services, storage, etc. You can use these APIs to create a new workspace collection instead of using the portal in the UI. You can also achieve common tasks like listing or regenerating the access keys. These APIs require an Azure access token from Azure AD.
The Power BI REST operations allow you to work inside a workspace collection to create workspaces, import reports, and define data sources. There is some orthogonality missing to the API, it appears, as you can use an HTTP POST to create workspaces and reports, use HTTP GET to retrieve resource definitions, but in many cases, there are no HTTP DELETE operations to remove an item. These Power BI operations have a different base URL than the resource manager operations, they use https://api.powerbi.com, and they do not require a token from Azure AD. All you need for authorization is one of the access keys defined by the workspace collection.
The mental model to have here is the same model you would have for Azure Storage or DocumentDB, as two examples. There are the APIs to manage the resource which require an AD token (like to create a storage a account), and then there are the APIs to act as a client of the resource, and these APIs require only an access key (like to upload a blob into storage).
To see how you can work with these APIs, Microsoft provides a sample console mode application on GitHub. After I cloned the repo I had to fix NuGet package references and assembly reference errors. Once I had the solution build, there were still 6 warnings from the C# compiler, which is unfortunate.
If you want to run the application just to create your first workspace, or you want to borrow some code from the application to put in your own, there is one issue that had me stumped for a bit until I stepped through the code with a debugger. Specifically, this line of code:
var tenantId = (await GetTenantIdsAsync(commonToken.AccessToken)).FirstOrDefault();
If you sign into Azure using an account associated with multiple Azure directories, this line of code will only grab the first tenant ID, which might not be the ID you need to access the Power BI workspace collection you’ve created. This happened to me when trying the simplest possible operation in the example program, which is to get a list of all workspace collections, and initially led me to the wrong assumption that every Power BI operation required an AAD access token.
When combined with the other idiosyncrasies listed above, the sample app behavior got me to question if Power BI was ever going to work.
But, like with many technologies, I just needed some some persistence, some encouragement, a bit of luck, and some sleep to allow the all the thought model to sink in.

 OdeToCode by K. Scott Allen
OdeToCode by K. Scott Allen